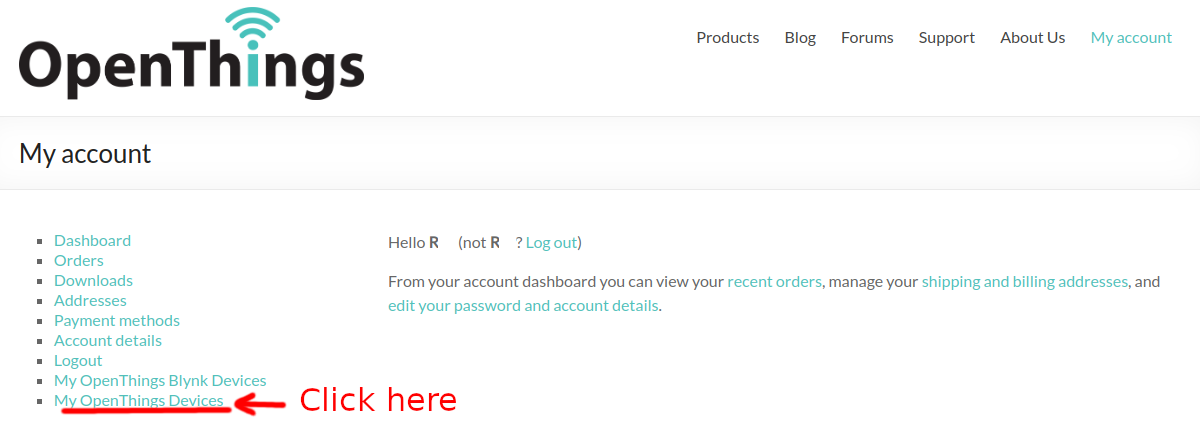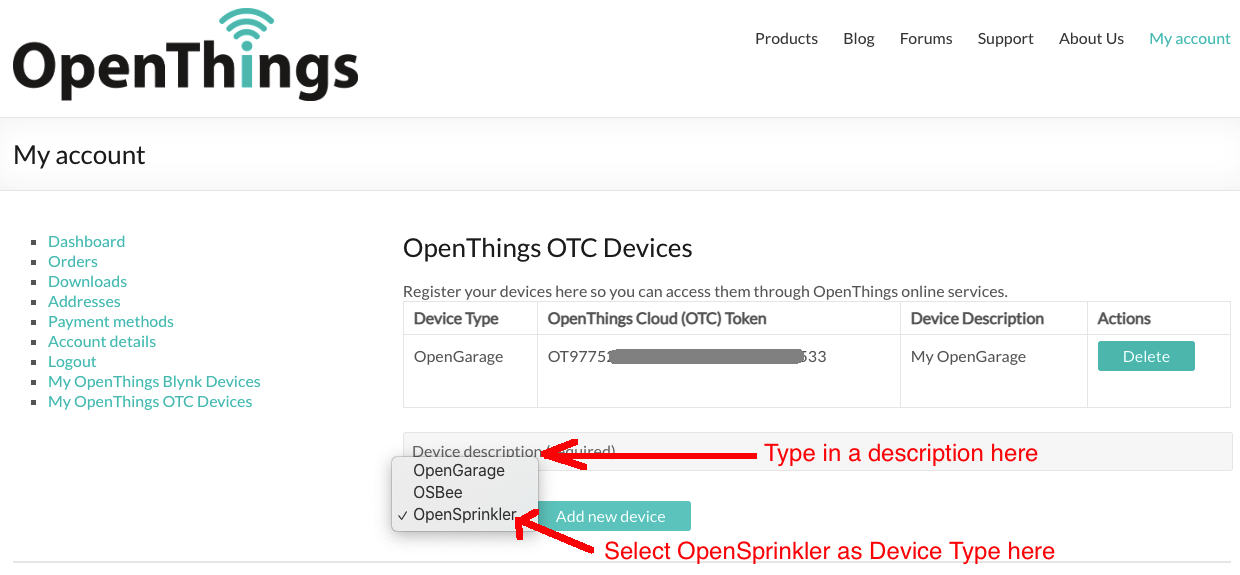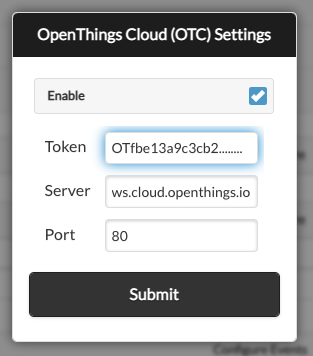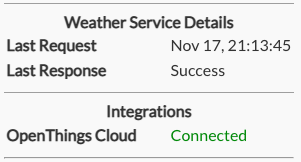OpenSprinkler távoli hozzáférés az OpenThings Cloud (OTC) Token használatával
Bevezetés
A 2.2.0 firmware-től az OpenSprinkler 3.x támogatja a távoli hozzáférést OpenThings Cloud (OTC) tokenen keresztül. Ez kiküszöböli a porttovábbítás szükségességét (amelyet egyes routerek, különösen a mobil routerek esetében nehéz beállítani). A folytatás előtt győződj meg róla, hogy az OpenSprinkler firmware 2.2.0 vagy magasabb verziószámú. Ha nem, akkor kövesd az itt található utasításokat a firmware 2.2.0-ra történő frissítéséhez. Az alábbi utasítások elmagyarázzák, hogyan hozz létre egy OTC tokent, és hogyan használd az OTC tokent a távoli hozzáféréshez.
A lépés: OTC token létrehozása
A1:
Menj a www.openthings.io oldalra, és jelentkezz be az opensprinkler.com bejelentkezési e-mail/felhasználónév és jelszó használatával. Ha még nincs opensprinkler.com fiókod, kérlek, lépj az opensprinkler.com oldalra, és kattints a “My Account” (Fiókom) gombra a tetején, majd regisztrálj egy új felhasználói fiókot. A két weboldal ugyanazt a bejelentkezést használja.
A2:
Miután bejelentkeztél az openthings.io oldalra, látni fogod a ‘műszerfalat’. A műszerfal bal oldalán kattints a következő gombra “Az OpenThings eszközeim” Lásd az alábbi képet az illusztrációhoz.
NE kattints a “My OpenThings Blynk Devices” (amely a My OpenThings Blynk Devices felett található), mivel az a Blynk token létrehozására szolgál, nem pedig az OTC tokenre.
A3:
Ezután írjd be az eszköz leírását, válaszd ki a legördülő listából az ‘OpenSprinkler’-t, majd kattints az Új eszköz hozzáadása gombra. Ahogy az alábbi képen látható, egy új OpenSprinkler eszközt hoz létre, és megjelenik a fentebb bemutatott OTC token. A token 32 karakter hosszú. Ezt a tokent kell bemásolni és beilleszteni az OpenSprinkler beállításaiba (lásd alább).
B. lépés: Az OpenSprinkler beállításainak frissítése
B1:
Az OpenSprinkler készülék beállításait meg kell változtatni, hogy engedélyezze az OTC tokent. Ehhez nyiss meg egy böngészőt, és írjd be a készülék IP-címét, ennek meg kell jelenítenie a webes felhasználói felületet.
B2:
Kattints a jobb alsó sarokban lévő ikonra a “Beállítások szerkesztése” menüponthoz, majd kattints az “Integráció” fülre. Válaszd az Engedélyezés lehetőséget. Ezután másold/illeszd be a teljes OTC-tokent a Token mezőbe. Az alapértelmezett OTC szerver a ws.cloud.openthings.io, az alapértelmezett port pedig a 80-as. Ezeket változatlanul hagyhatod az alábbi képnek megfelelően.
B3:
Mentsd el a módosításokat, és végül indítsd újra az OpenSprinklert. Most már minden készen áll.
B4:
Annak ellenőrzéséhez, hogy az OTC cloud kapcsolat érvényes-e, a vezérlő újraindítása után a kezdőlapon balról jobbra húzva (vagy a bal felső sarokban lévő ikonra kattintva) nyisd meg a bal oldali menüt, majd kattints a ‘Rendszerdiagnosztika’ menüpontra. A panel alján az OTC állapota látható. Ha azt mutatja, hogy ‘Connected’, az azt jelenti, hogy a kapcsolat sikeres. Ha azt mutatja, hogy ‘Connecting…’, akkor 30 másodpercig várj, és ellenőrizze újra. Ha az OTC állapot ‘Not enabled’ (Nem engedélyezve), vagy ‘Disconnected’ (Megszakítva), a kapcsolat valamilyen oknál fogva meghiúsult. Lásd az alábbi képet.
C. lépés: Az OTC Token használata távoli hozzáféréshez
Az OpenSprinkler mobilalkalmazás jelenlegi verziója támogatja az eszközök hozzáadását az OTC token alapján.
Egy webböngészőben a https://ui.opensprinkler.com oldalra is beléphetsz, és az OTC token segítségével hozzáadhatsz egy eszközt.
Alternatívaként megnyithatod a böngészőt, és beírhatod a következőt:
https://cloud.openthings.io/forward/v1/token
ahol a token az OTC token. Ez lehetővé teszi a vezérlő távoli elérését. Ezt a linket könyvjelzőként is mentheted a böngészőben, vagy okostelefonos eszközön hozzáadhatod ezt a linket a kezdőlaphoz.